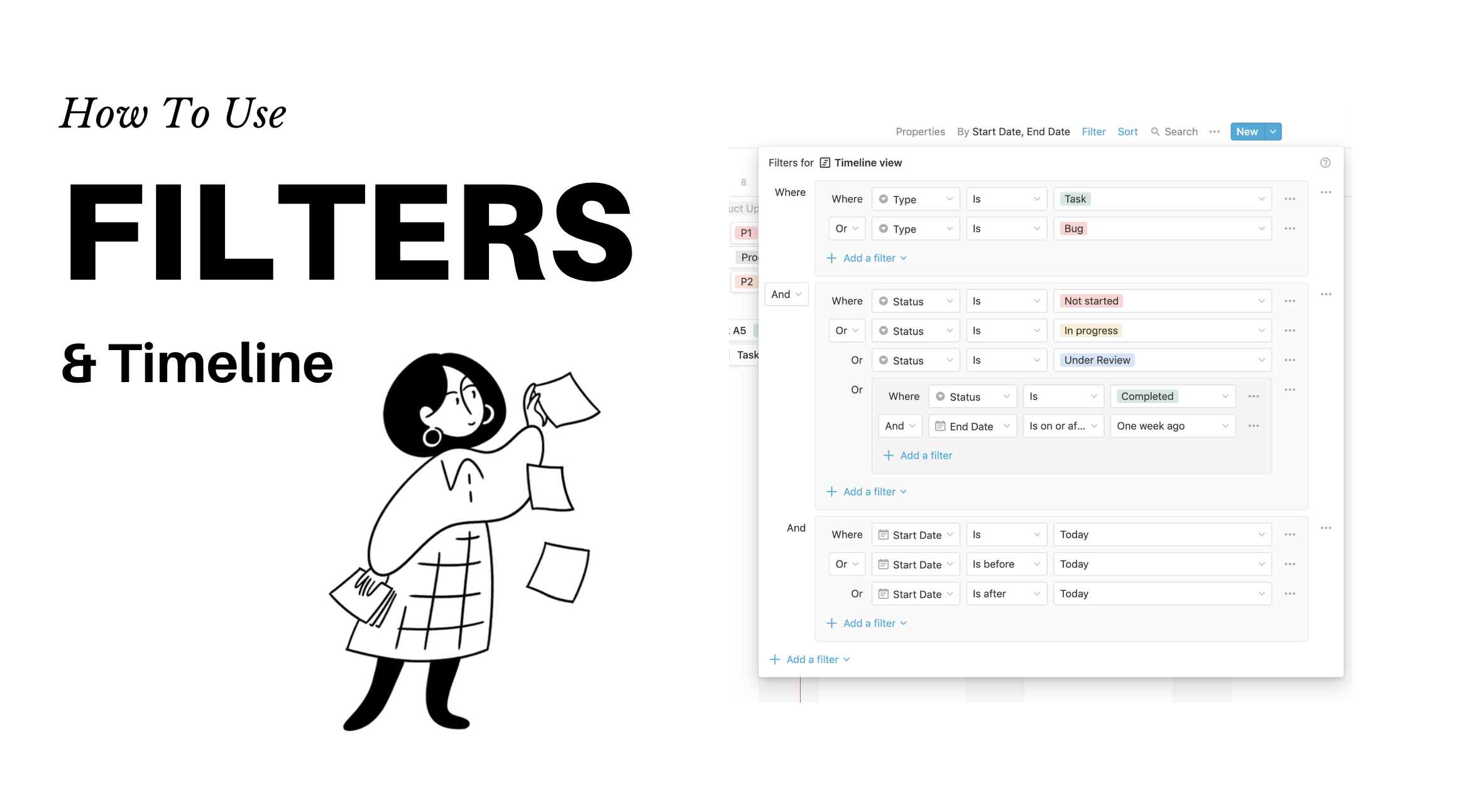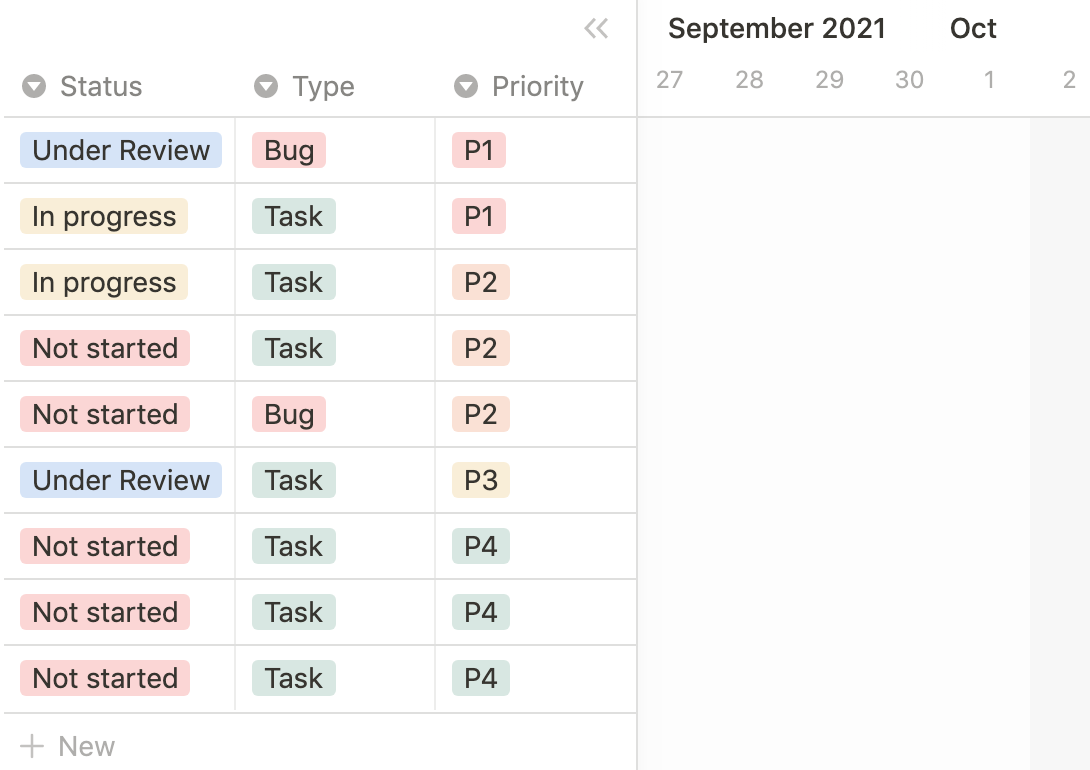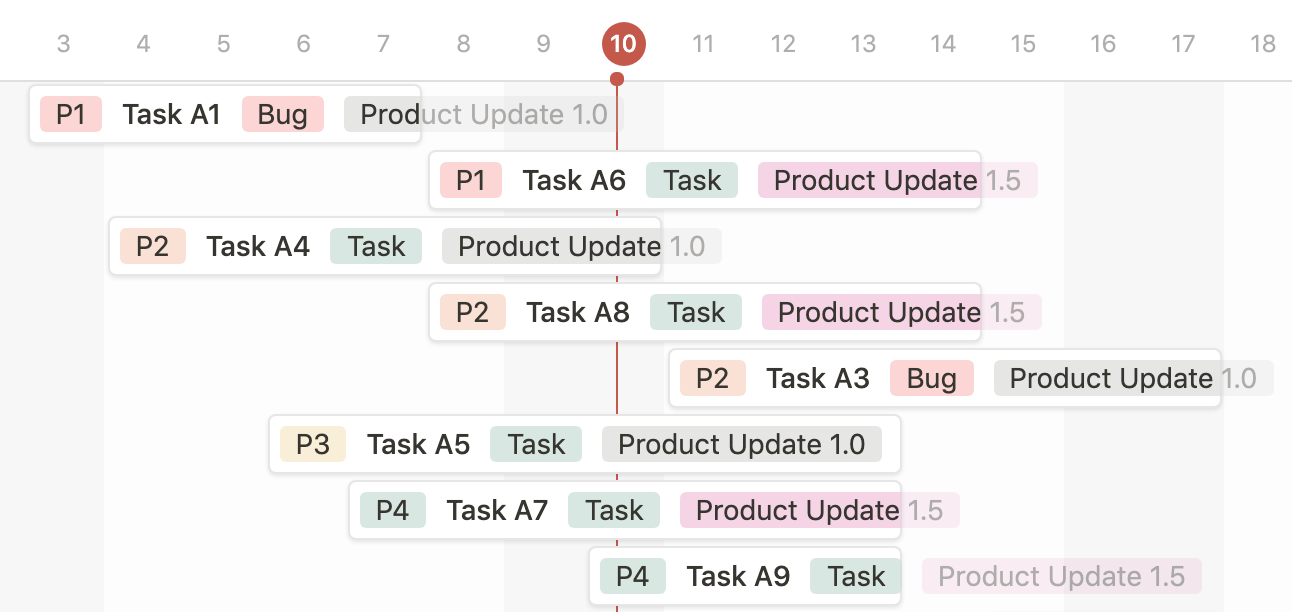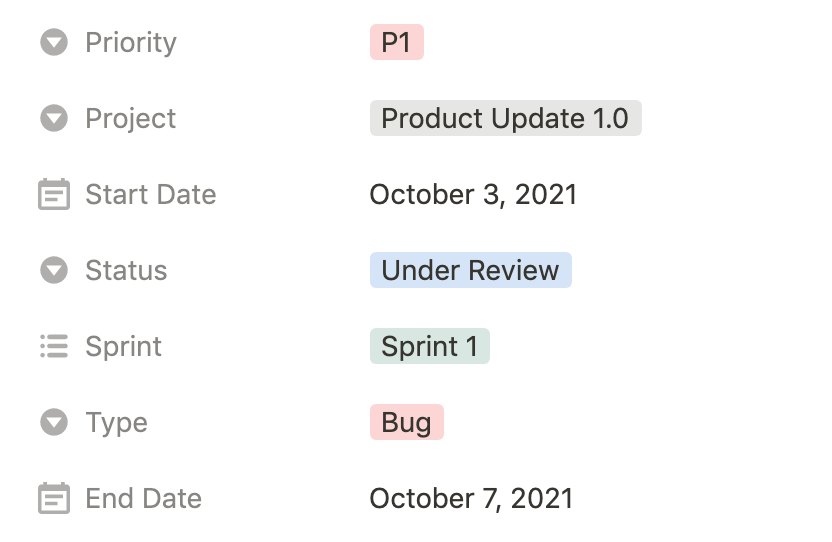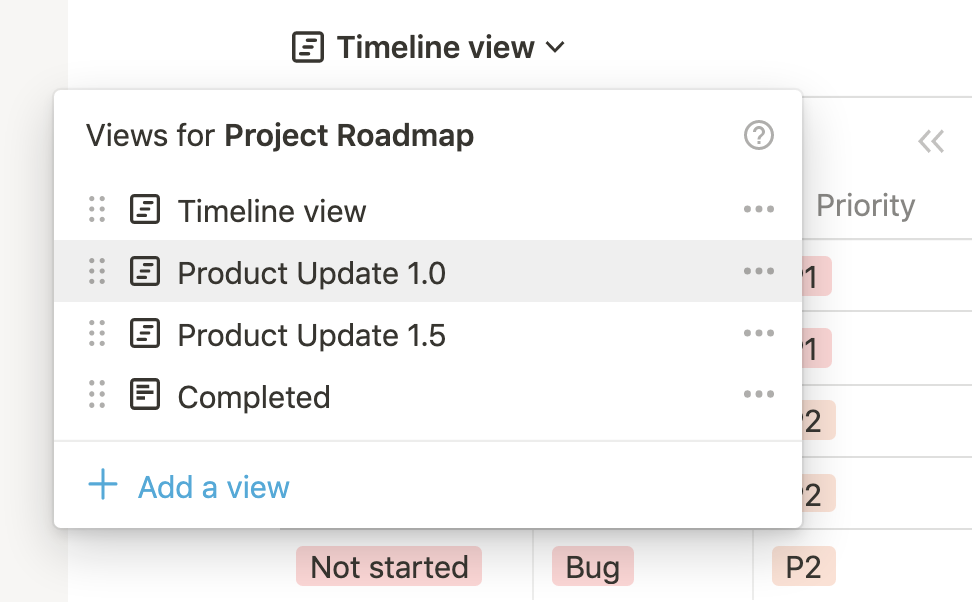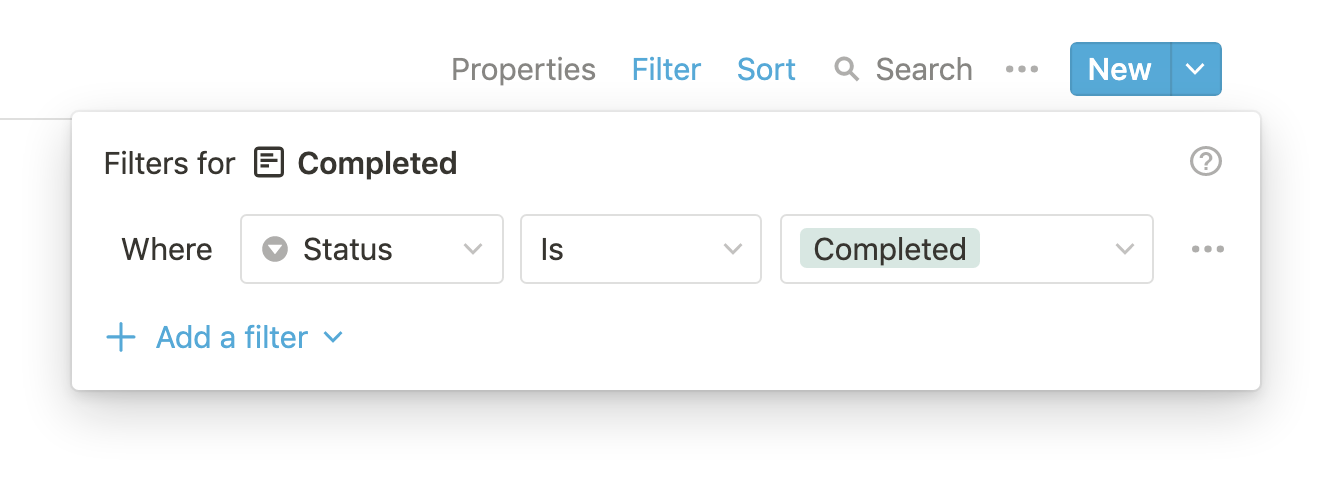🚩 Project Roadmap
I created a project roadmap in Notion to share with you all. Accompanying the template is a video tutorial that highlights every step that went into building the single database project manager. If you want to dive right into Notion with pre-made filters to experiment follow the link below to take a look at what Notion has to offer.
This template has four database views that help conclude three objectives:
Learn how to setup a timeline view.
Learn how to use group filters to fill properties.
Learn how to auto-archive old tasks (declutter).
The Timeline Database View
Included are a list of tasks, their current status, priority type, associated project, and task type.
Click to enlarge
You can view properties in a timeline in two locations; a table to the left and timeline to the right. The table can be hidden too!
You can change what properties are viewable via the Properties button located at the top right hand corner of any database page.
You can also communicate where you want to place the Start and End Date of every entry on the timeline (By …). My properties have two date properties. One is for a start date and another for an end date. Notion will create one Date Range property by default. You can keep this or separate into two dates via this button.
If you do not see these buttons, you are likely using an inline database. You can find the buttons inside the database menu also located at the top right hand corner (…).
The Timeline View Properties
Speaking of properties, if you click inside any of the tasks, these are the properties that are available. Properties describe database entries.
The Timeline Filters
You can create filters via the Filter button too. Filters can specify exactly what you want shown inside your database view. For example, you may only want to see high priority tasks or tasks from the past week. Here is the filter provided in my roadmap template and how it works.
Click to enlarge
What the filter does:
Group 1: For every new entry added, fill the Type property as Task. All other tasks shown can be either Task or Bug (an or condition will allow you to auto-fill new entries with what is displayed at the very top of the group filter).
AND
Group 2: For every new entry added, fill the Status property as Not Started. All other tasks shown can be either Not Started, In Progress, Under Review, or Completed.
AND
Nested Filter: However, for tasks labeled Completed, show only tasks that are newer than one week old.
This will allow the user to declutter a busy database. It’s nice to see completed tasks, however, once they become a week old, they will disappear entirely from this database view.
AND
Group 3: For every new entry added, fill the Start Date property as Today. All other tasks shown can be either Today, Before Today or After Today.
How To Duplicate Filters
What if you create a complex database view like the one in this project roadmap, but there are two other timelines you want to include that have the same filter configuration or similar to? It would be a pain to configure brand new filters for each view. Here is how to duplicate.
Narrowed Project Timeline
The next two database views in the project roadmap are designed to view tasks that only relate to their assigned project.
Each project timeline’s filter is identical to the master timeline above, in addition to one filter that narrows the timeline to its project. First, let’s duplicate the master timeline.
Then adjust the filter to view only this project.
Click to enlarge
The Completed Database View
Where did all the completed tasks over one week old disappear to? This database view, which is in a List style, collects all completed tasks with this simple filter.
The Video Tutorial
Are you a visual learner? Check out the tutorial on YouTube I made.